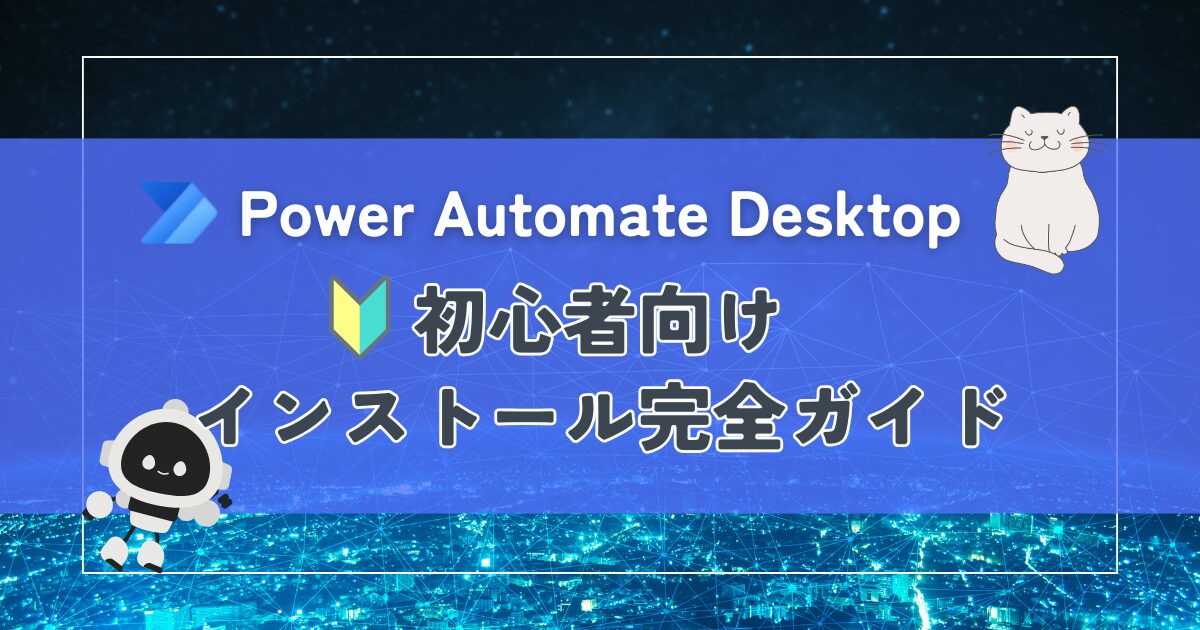PCで毎日繰り返している定型作業が面倒だと思った事はありませんか?
 ロボ太
ロボ太ぜひPower Automate Desktop(PAD)を試してみて下さい
ポチっとワンクリックで自動化できるよ!
この記事はPower Automate Desktop(PAD)の導入からインストール、初期設定までを解説します。読むことで、非ITエンジニアの初心者でも迷わずPADを使い始められます。
- Power Automate Desktop(PAD)とは?
- PADでできること
- 2つのインストール方法(Microsoft Store版、公式サイト版)
- インストール後の初期設定
Power Automate Desktopとは



Power Automate Desktopってどんなツールだろう?



簡単に言うと、パソコンでの作業を自動化できるツールだよ。
世間ではRPA(アールピーエー)と呼ばれます。
Power Automate Desktop(パワーオートメイトデスクトップ)は、Microsof社が提供しているWindows PCで動作するRPA(ロボティックプロセスオートメーション)ツールで、人がパソコンで行っている業務を自動化するのに役立ちます。



マイクロソフトのRPAには【Power Automate】と【Power Automate Desktop】の2種類ありますが、この記事ではPower Automate Desktop(以下:PAD)のご紹介します。
無料で利用できる自動化ツール
PADは、Windows10およびWindows11ユーザーが無料で利用できる自動化ツールです。



プログラミングの知識がなくても、直感でフローのシナリオ設計ができるのが最大の魅力!
PC初心者には少しハードルが高いかもしれませんが、非ITエンジニアでも簡単に業務を自動化する事ができます。
様々な業務を効率化できます!
PADでフローを作成・実行することで、人が普段行っている業務をRPAに任せる事ができ、繰り返しのPC作業の業務時間を大幅に削減できます。



少しでも業務の負担を減らしたい!



RPAで日々の業務を自動化してみて下さい。
ここからはPADでできる一例をご紹介します。
1. 定型メールの自動送信
- 内容:Excelのリストを基に、定型メール(請求書送付、社内連絡など)を自動送信
- メリット:手作業による送信ミス防止・作業時間削減
2. ファイルの名前変更&整理
- 内容:ダウンロードフォルダにあるファイルの名前を規則的に変更し、指定フォルダへ自動移動
- メリット:手動でのファイル整理の手間を削減
3. Webサイトからのデータ取得(スクレイピング)
- 内容:特定のWebサイト(天気・株価・為替など)から最新データを取得し、Excelに記録
- メリット:毎日手入力する手間を削減し、ミスを防ぐ
4. フォーム入力の自動化
- 内容:定期的に同じWebフォーム(勤怠システム、発注システムなど)にデータを入力・送信
- メリット:手作業を省き、入力ミスを防止
5. 画像・PDFからのデータ抽出(OCR活用)
- 内容:スキャンした請求書や申請書から必要なデータを読み取り、Excelに転記
- メリット:手入力の手間を削減し、精度向上
6. フォルダ内のファイルを一括圧縮&送信
- 内容:指定フォルダ内のファイルを自動で圧縮し、メールで送信
- メリット:ファイル送付の作業を短縮



一例を紹介しましたが、単純な繰り返し作業ならPADにお任せ!
例えば延々とPDFの中身を確認する作業の時など「PDFファイルを開く→閉じる動作」なども自動化できます!
Power Automate Desktop インストール方法



Power Automate Desktopってどうやってインストールするの?



Windows11の方は既にインストールされているので不要です。
Windows10の方はMicrosoftアカウントが必要になります。
Windows10とWindows11のインストールの違い
Windows10とWindows11では、Power Automate Desktopのインストール方法に少し違いがあります。
Windows10では、公式サイトからのダウンロードとインストールが必要ですが、Windows11では、標準でインストールされている場合があります。Windows11の場合は、スタートメニューから利用できます。
1.Microsoft Storeからのインストール
ここからはWindows10の方向けの、代表的なインストール方法を2つご紹介します。一番簡単な方法は、Microsoft Storeからインストールする方法です。
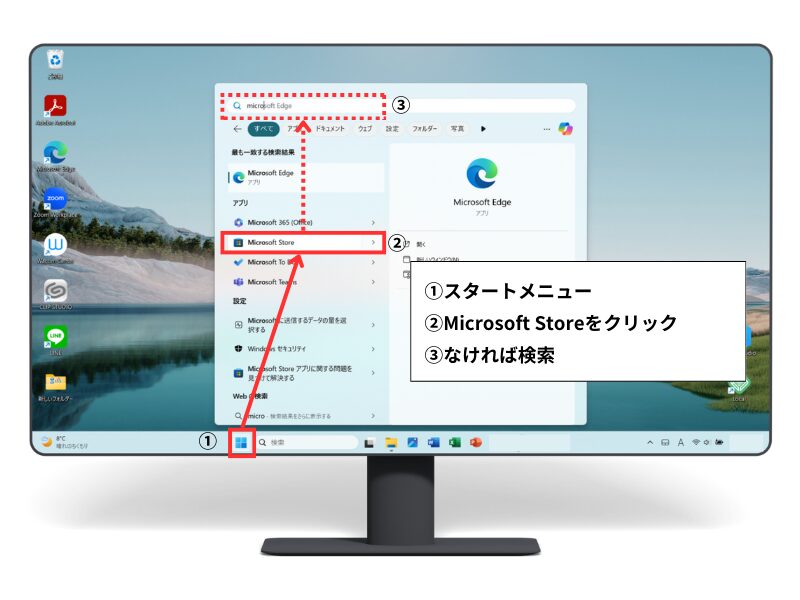
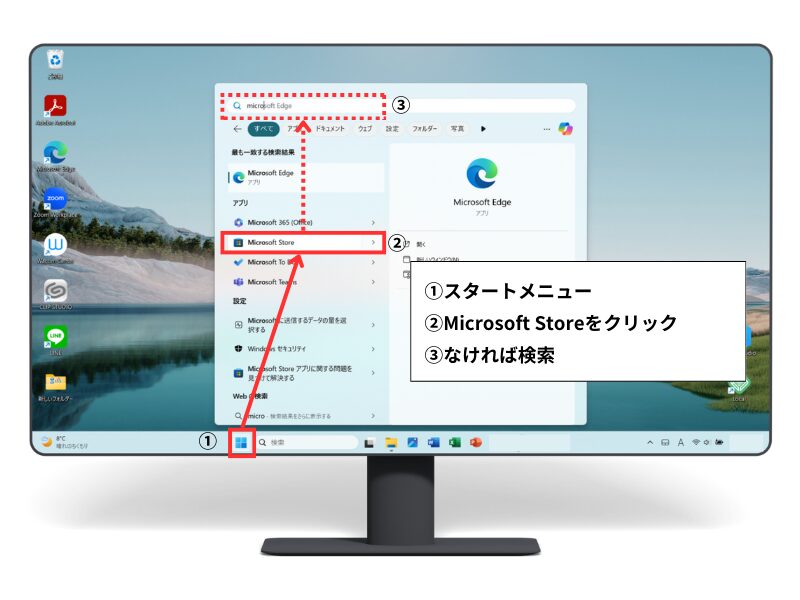
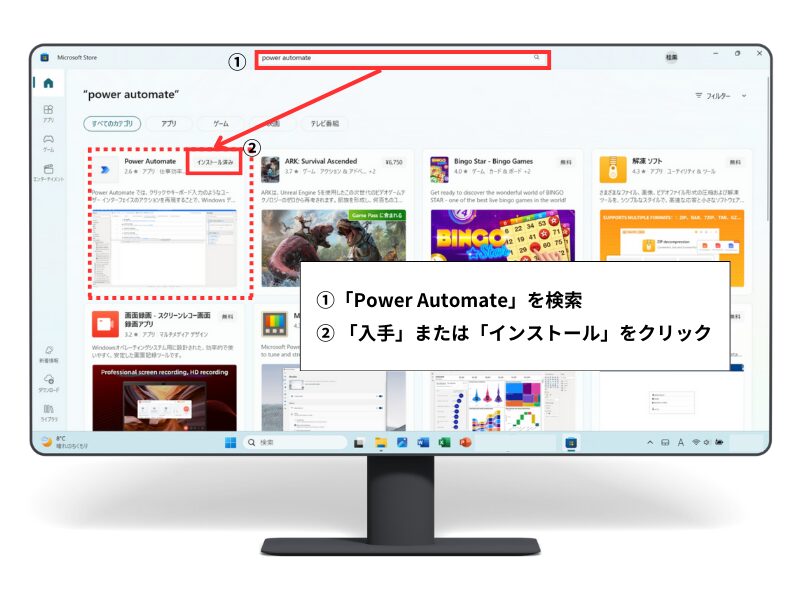
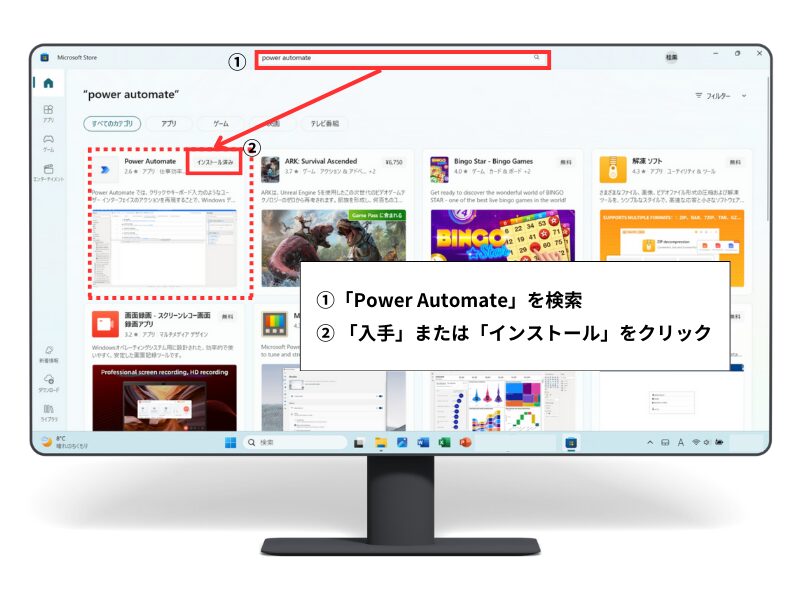
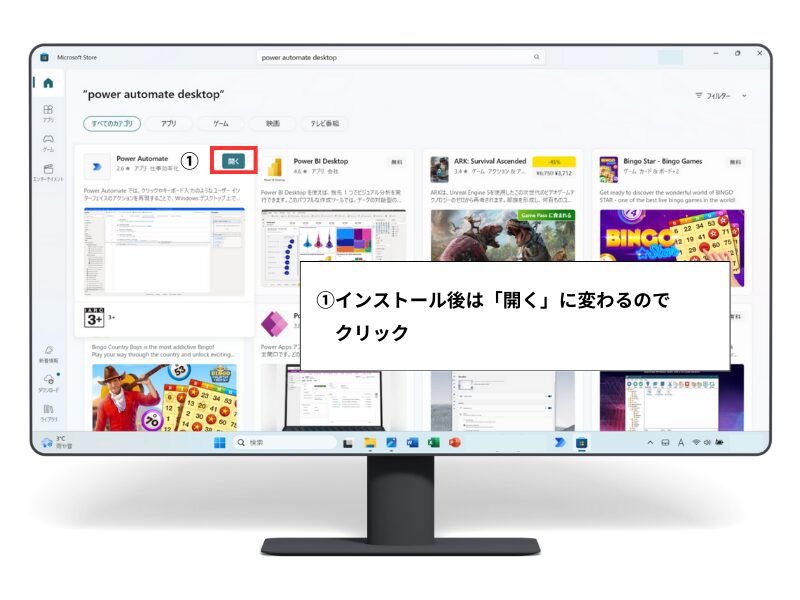
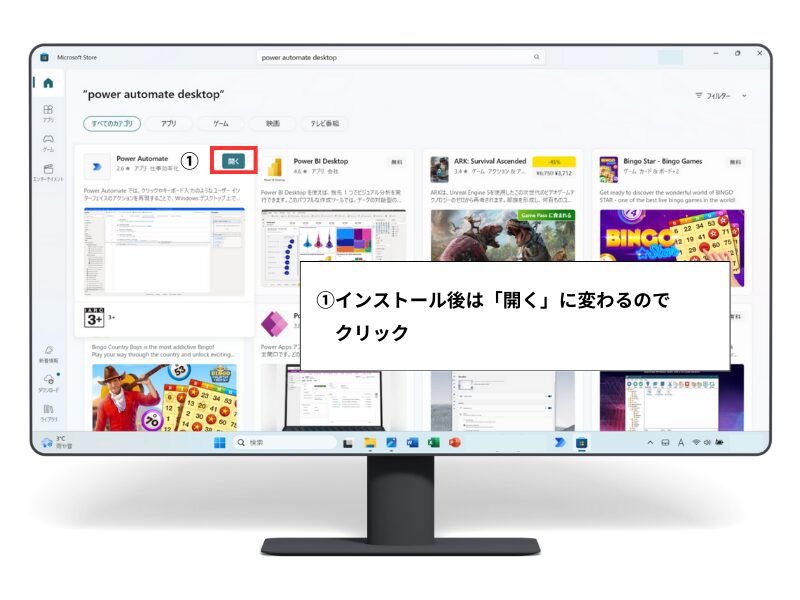
2.Webサイトからインストーラーをダウンロードしてインストール
MicrosoftのWebサイトからインストーラーをダウンロードしてインストールすることもできます。
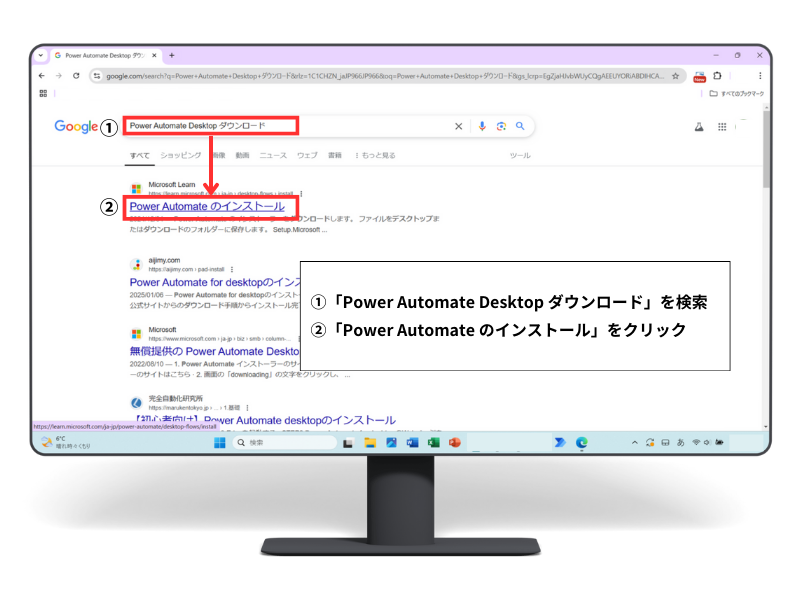
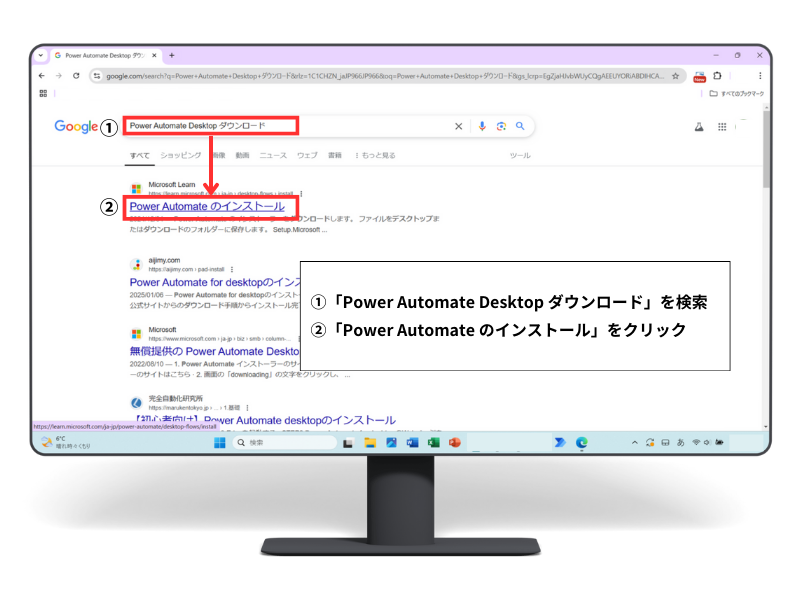
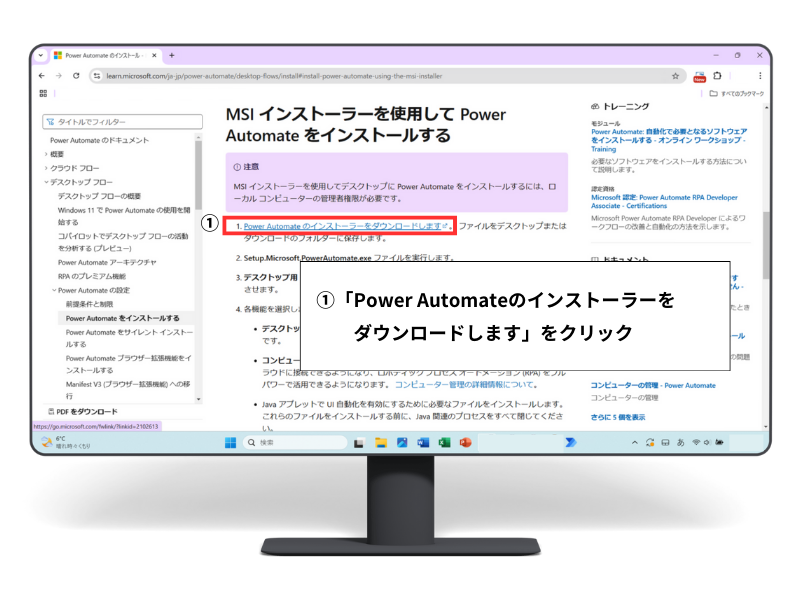
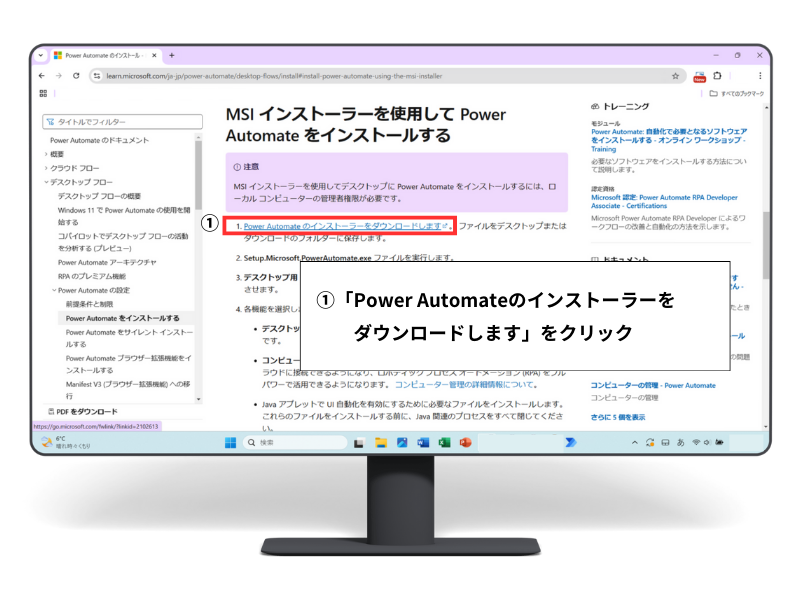
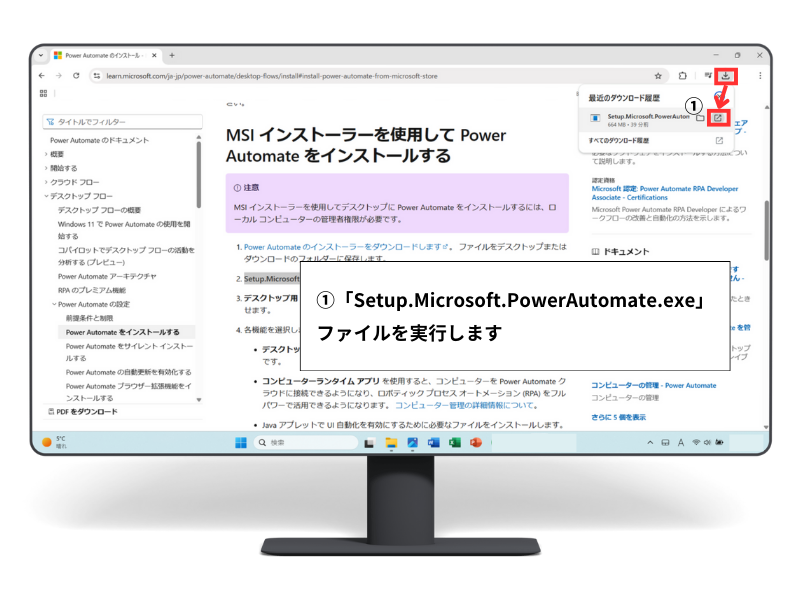
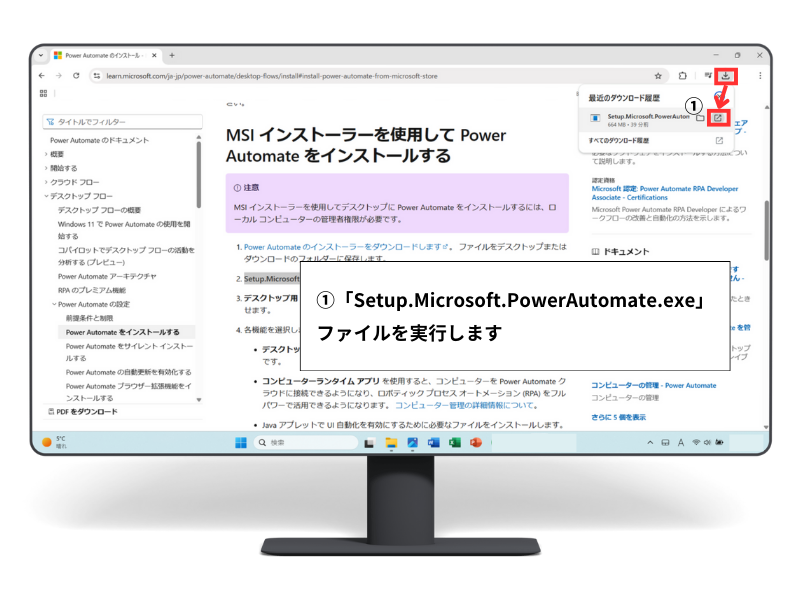
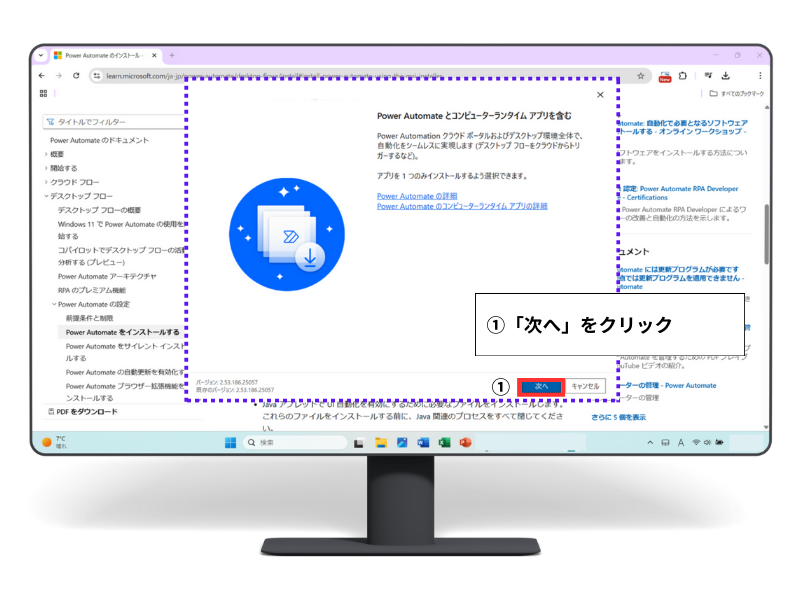
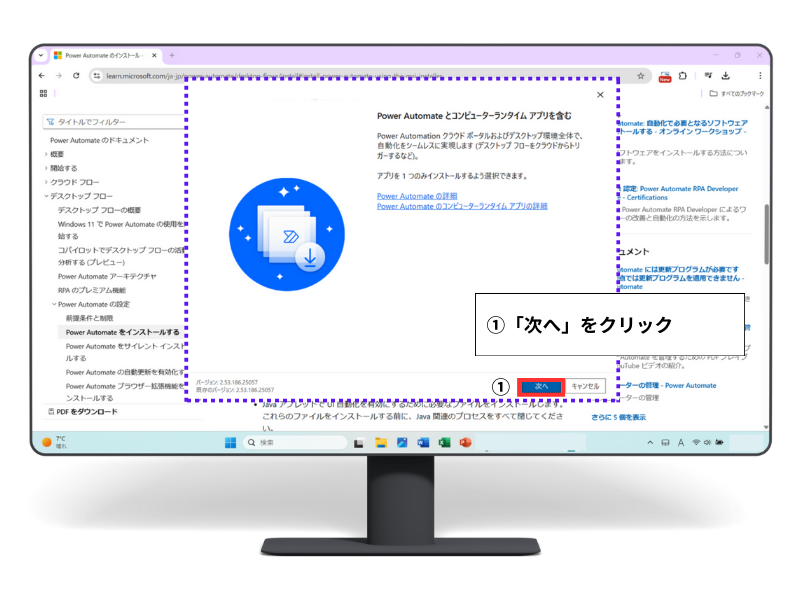
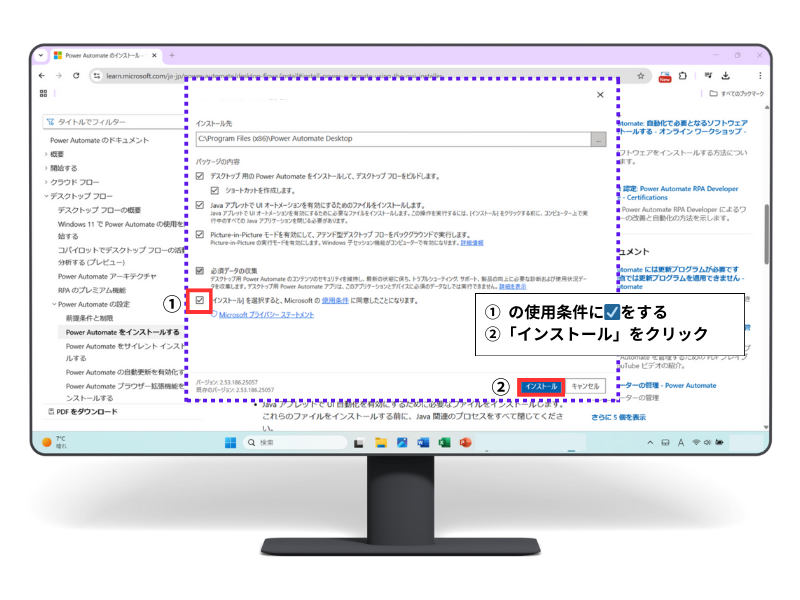
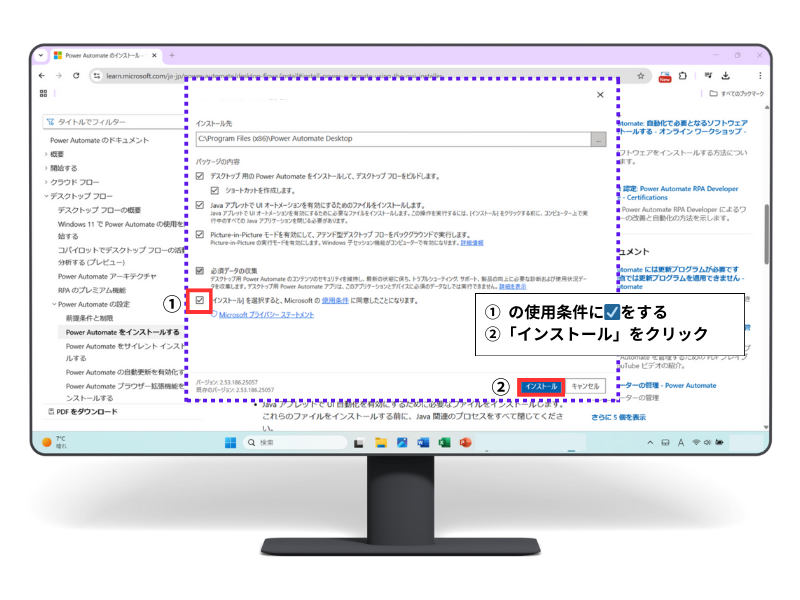
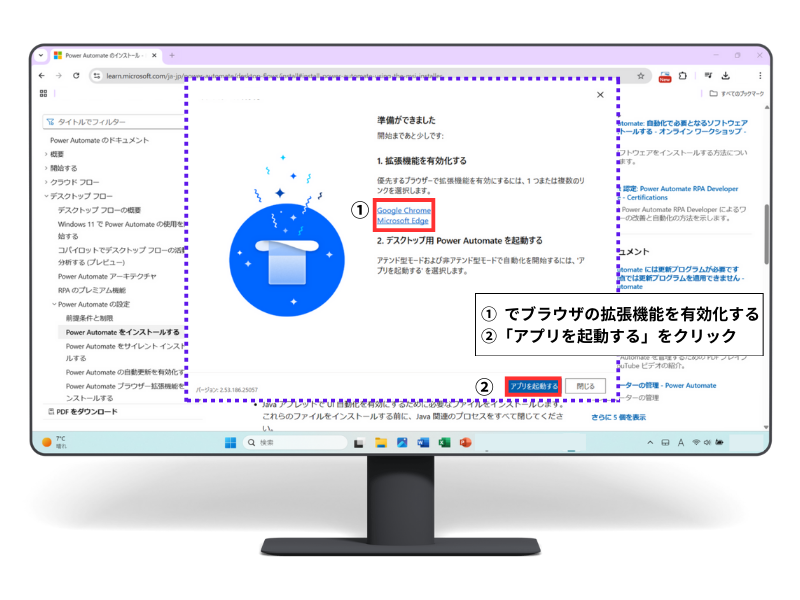
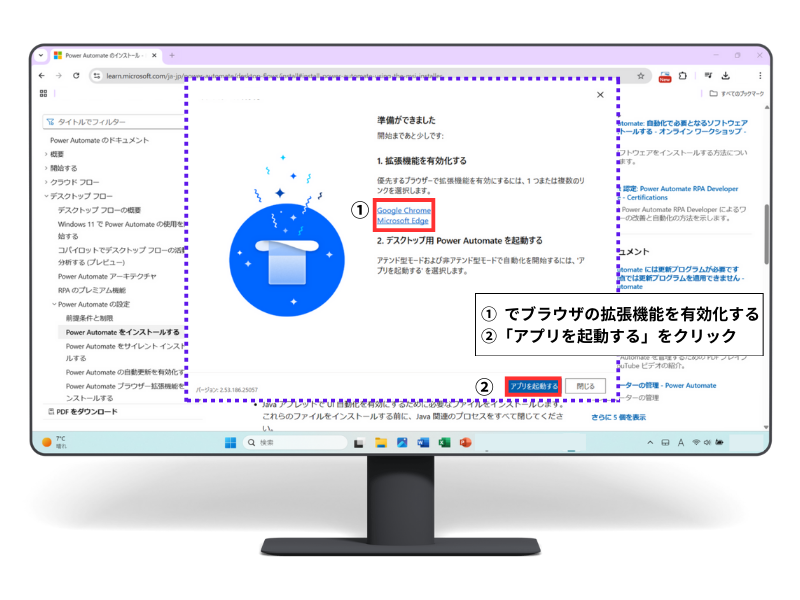
Power Automate Desktopへサインイン
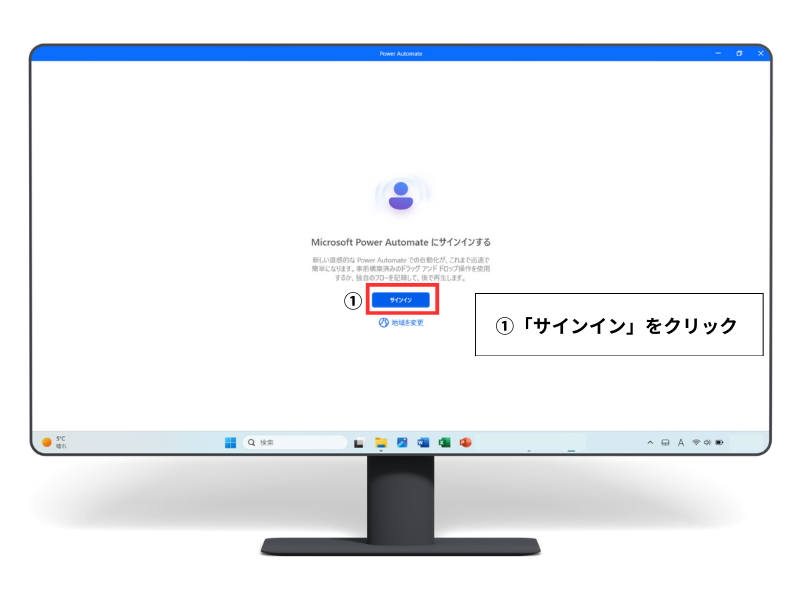
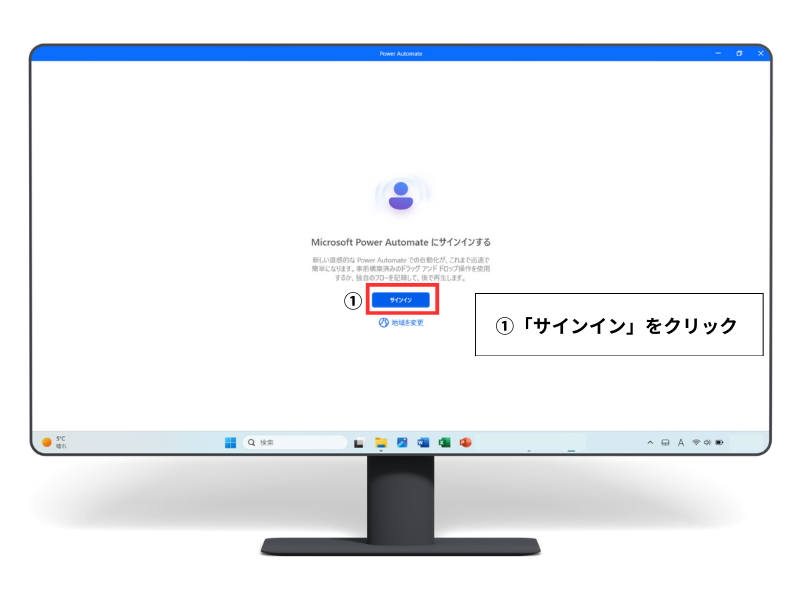
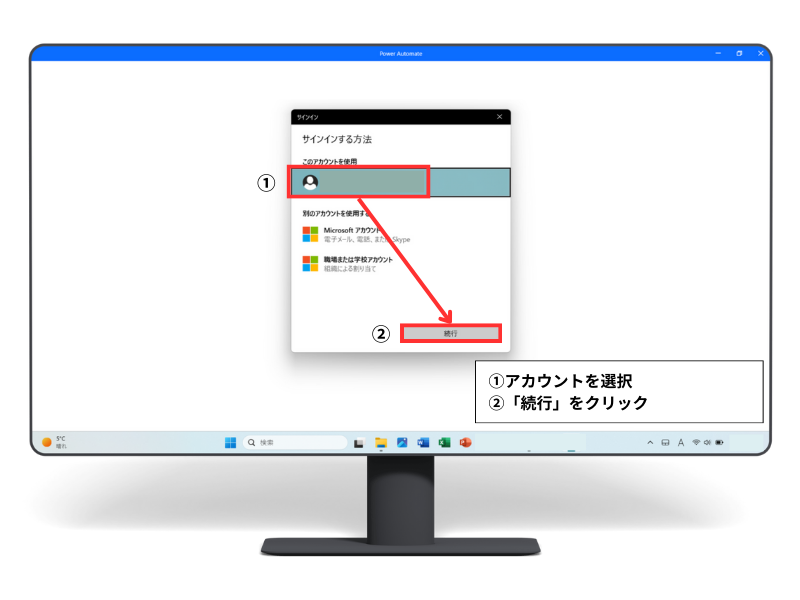
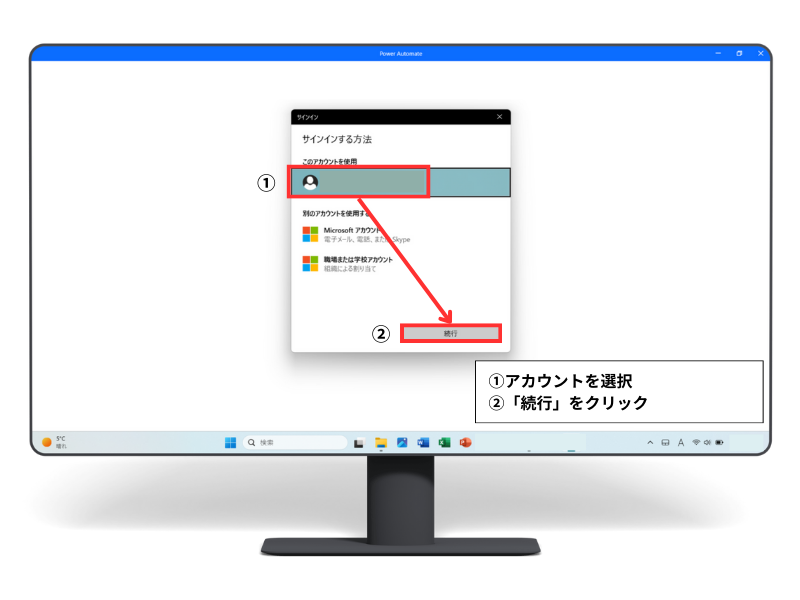
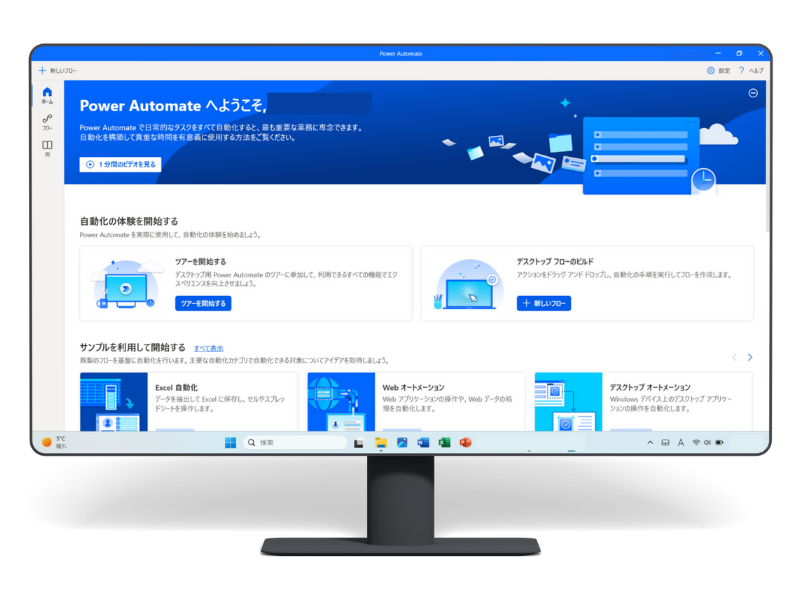
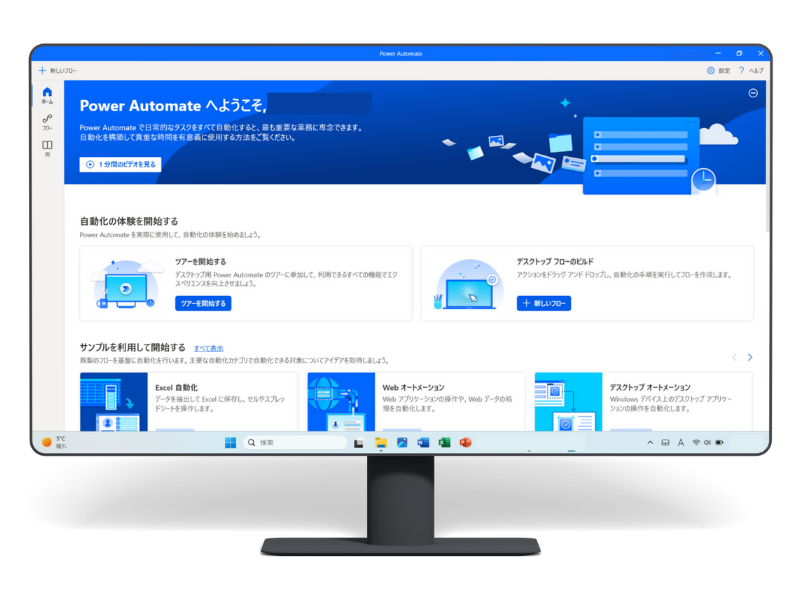
Power Automate Desktopをインストールしてみよう!



Power Automate Desktopインストールのポイント
- Windows11は既にインストールされているので不要。
- Windows10はMicrosoftアカウントが必要。
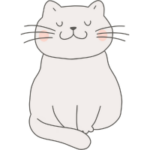
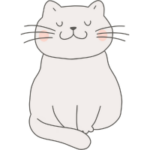
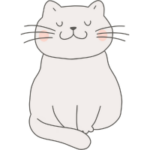
簡単にインストールできたよ!
まずは気軽に始めてみよう♪