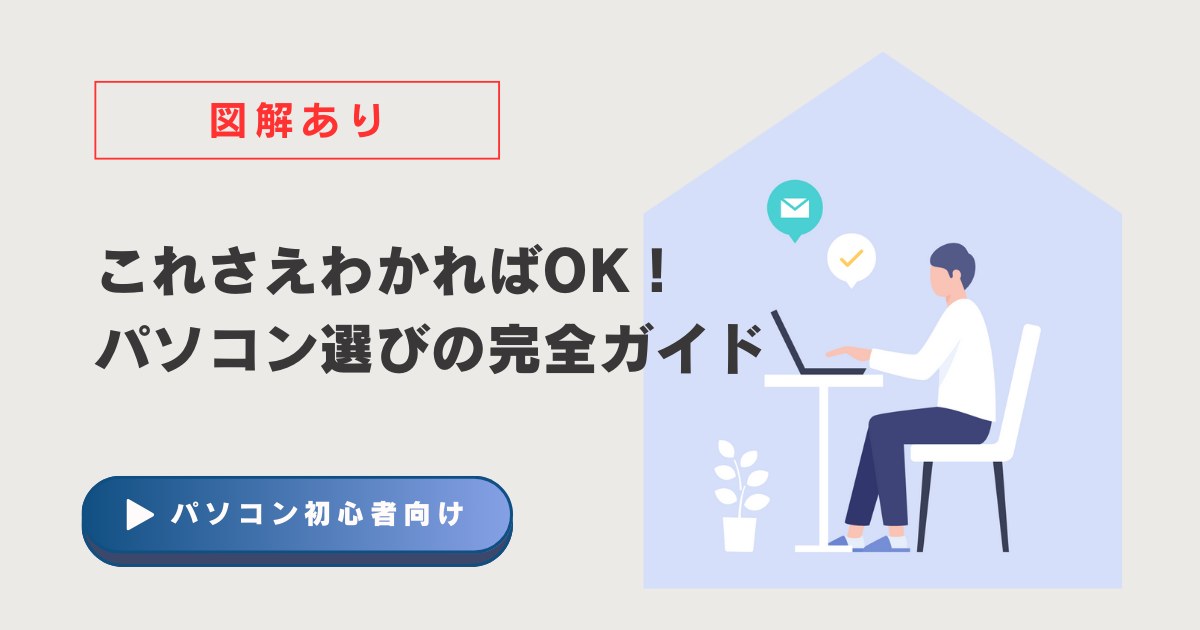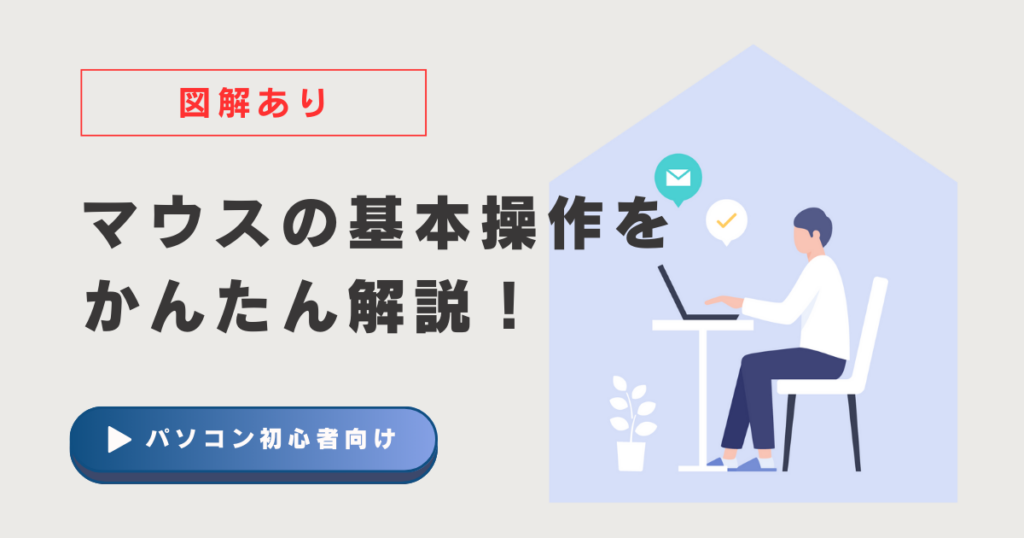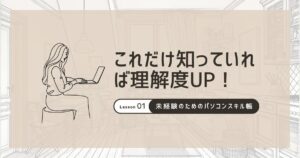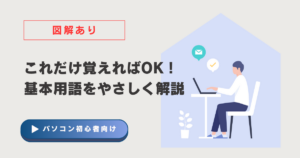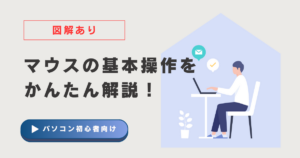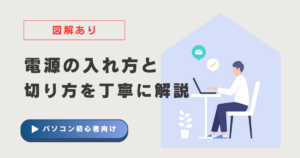パソコンを購入しようと思っても、選び方がわからず一歩を踏み出せない状態ではないですか?パソコン売り場に足を運んでみたものの、難しそうな英数字がずらりと並び、どれを選んで良いか迷ってしまって結局そのまま帰宅した経験は誰でもあると思います。
この記事では、パソコンを選ぶ際に知っておきたい基本的なポイントを整理しながら、購入時に失敗しないためのコツをお伝えします。使用目的をはっきりさせ、最終的には店員さんのアドバイスを受けながら、自分にぴったりのパソコンを見つけることが大事です。
パソコンを使う目的を考えよう
最初に考えるべきなのは、パソコンを「何に使うか」ということです。これによって、必要な性能や機能が大きく異なります。パソコンの購入には以下のような目的が考えられますが、あなたがどのタイプに当てはまるか整理してみましょう。
日常的な使用(メール、ウェブ閲覧、SNS)
このタイプは、基本的な操作ができれば十分です。特に大きな負荷がかかる作業は少ないので、価格帯も比較的安いモデルで問題ありません。小型で持ち運びやすいノートパソコンなどが向いています。
文書作成やプレゼンテーション作成
もし仕事や学業で使うのであれば、Microsoft OfficeやGoogle Docsのようなソフトウェアを快適に動作させるため、少し性能に余裕のあるパソコンが必要です。CPU(中央処理装置)やメモリの容量がある程度重要になってきます。
動画や写真編集
この場合、かなり高性能なパソコンが必要です。動画編集ソフトや画像編集ソフトは大きなデータを処理するため、メモリが多く、CPUが強力なモデルを選ぶべきです。また、グラフィックカードが搭載されているパソコンが望ましいです。
ゲームプレイ
オンラインゲームやグラフィックを多用するゲームをプレイするためには、専用のゲーミングPCが必要です。特にグラフィックカードや冷却性能に優れたものが求められ、価格も高めになります。
パソコンのOSを選ぼう
パソコンのOS(オペレーティングシステム)にはWindows、macOS、Linuxなどがありますが、初心者は使いやすく、多くのソフトウェアに対応しているWindowsがベストです。特にビジネスや日常の作業で使うなら、Windowsパソコンを選んでおけば間違いありません。使いやすさ、ソフトウェアの対応範囲の広さ、トラブル解決のしやすさなど、多くのメリットがあります。
Windows
- 使いやすさ
世界中で最も普及しているOSで、多くのソフトウェアがWindowsに対応しています。初めてパソコンを使う方や、仕事で使いたい方にとって操作しやすいのが魅力です。 - 無料のセキュリティソフトが標準搭載
Windowsには「Windows Defender」が標準で搭載されており、ウイルスやマルウェアからしっかり守ってくれます。通常の使用であれば、これだけで十分なセキュリティ対策ができます。 - オフィスソフトも選びやすい
Microsoft Officeをはじめ、さまざまなオフィスソフトが利用できます。無料で使えるGoogleドキュメントやスプレッドシートもWindowsで快適に動作します。
macOS
- Apple製品との連携
iPhoneやiPadを持っている場合、macOSはApple製品との連携が非常に優れています。デザインやクリエイティブな作業に特化したソフトウェアも多く、スタイリッシュなデザインを好む方に人気です。 - 初心者には少しハードルが高い
操作方法や利用できるソフトウェアがWindowsと異なるため、初めてパソコンを使う方にはやや難しく感じるかもしれません。
Linux
- 無料で使える
LinuxはオープンソースのOSで無料で利用できます。高いカスタマイズ性があり、エンジニアやプログラマーに人気です。 - 初心者にはおすすめしない
操作や設定にある程度の知識が必要なため、パソコン初心者にはややハードルが高いでしょう。
パソコンのタイプを選ぼう
パソコンには主に2つのタイプがあります。ノートパソコンとデスクトップパソコンです。それぞれの利点を理解し、自分に合ったものを選びましょう。
ノートパソコン

ノートパソコンは持ち運びが可能で、場所を選ばずに使えるのが最大の魅力です。軽量なものやバッテリーの持ちが良いものを選べば、外出先でも仕事や学習を続けることができます。一般的に画面サイズは13〜15インチ程度のものが多く、持ち運びやすさを重視する方にはおすすめです。
デスクトップパソコン

デスクトップパソコンは据え置きで使うため、基本的に持ち運びはできませんが、その分性能が高いものが多いです。パソコンの内部スペースが広いため、冷却性能が良く、パーツの交換やアップグレードが容易です。動画編集やゲームなど、パソコンに高い処理能力を求める場合はこちらが適しています。
基本性能を確認しよう
パソコンを選ぶ際には、次の3つの基本性能を確認することが重要です。
CPU(中央処理装置)

パソコンの頭脳ともいえる部分で、どれだけ素早く情報を処理できるかに関わります。IntelやAMDなどが代表的なメーカーです。メールやウェブ閲覧程度であれば、Intel Core i3やAMD Ryzen 3のような低価格帯でも問題ありませんが、動画編集やゲームにはCore i5以上やRyzen 5以上を検討するべきです。
 ぱぴ
ぱぴ難しく考えずに、数字が上がるほど高スペックと考えればOKです!
IntelもAMDも使用しましたが、あまり違いを実感しないのでどちらを選んでもOKです。
メモリ


メモリは、パソコンが同時にどれだけのタスクを処理できるかに影響します。日常的な作業であれば8GBのメモリで十分ですが、動画編集や複数のソフトを同時に使う場合は16GB以上が推奨されます。



少し前までは4GBでもOKとされてきましたが、時代と共にアプリの性能が上がり、今では8GB以上が推奨されています。
ストレージ


パソコンのデータ保存容量です。SSD(Solid State Drive)とHDD(Hard Disk Drive)の2種類がありますが、SSDは読み書き速度が速く、パソコンの起動時間やアプリケーションの動作が速くなるため、最近ではSSDが主流です。最低でも256GBのSSDを選ぶことをおすすめしますが、データを大量に保存する場合は外付けHDDの併用も考えましょう。



HDDは衝撃に弱いので、ノートパソコンで持ち運ぶ場合は注意が必要です。
その他のチェック項目
画面サイズと解像度をチェック
画面の大きさや解像度も重要なポイントです。大きな画面は作業スペースが広くなるため便利ですが、その分パソコン自体が大きくなり持ち運びが不便になることもあります。解像度については、フルHD(1920×1080ピクセル)以上を選べば、文字や画像がくっきり表示されるため、目の疲れも軽減できます。



4Kパソコンなども発売されていますが、作業用のパソコンであれば目への刺激が強いのでフルHDがおすすめです。
バッテリーの持ち
外出先で使うことが多い場合は、バッテリーの持ちも重要です。一般的なノートパソコンでは、5〜10時間程度のバッテリー持ちが一般的ですが、軽量モデルや長時間使用を考える場合は、より長持ちするバッテリーを搭載したモデルを選ぶことが望ましいです。
接続ポートや機能も確認
最近のパソコンではUSB-CやHDMIなど、さまざまなポートが搭載されていますが、使用目的に合った接続ポートがあるかを確認しましょう。また、無線LANの速度やBluetooth機能の有無も使い勝手に関わるため、あらかじめ確認しておくと安心です。
セキュリティソフトやオフィスソフトなどのオプション
パソコンを購入するとき、セキュリティソフトやオフィスソフトについても気になる方が多いと思います。最近のパソコンはセキュリティ機能が強化されており、無料で使えるオフィスソフトも充実しているため、必要以上にコストをかけなくても十分活用できる場合があります。ここでは、特にWindowsを使う場合に焦点を当てて解説します。
セキュリティソフトについて
Windowsパソコンには、初期状態で「Windows Defender」というセキュリティソフトが搭載されています。これにより、基本的なウイルスやマルウェアからパソコンを保護できるため、無理に有料のセキュリティソフトを購入しなくても十分です。
Windows Defenderのメリット
常に自動で最新のウイルス定義ファイルにアップデートされ、定期的にスキャンを行ってくれるため、初心者でも手軽に使えます。また、Windowsのシステムに統合されているため動作が軽く、パソコンのパフォーマンスに悪影響を与えにくいのが特徴です。



通常の使用であれば、Windows Defenderだけで十分なセキュリティ対策になります。無料で使えるので、最初は追加のセキュリティソフトを購入する必要はありません。
インターネットバンキングやネットショッピングを頻繁に利用し、さらに強固なセキュリティを求める場合は、有料のセキュリティソフト(例: Norton、ウイルスバスターなど)を検討しても良いでしょう。
オフィスソフトについて
「Word」や「Excel」といったオフィスソフトは、仕事や学業で必要ではない限り重要視しなくて大丈夫です。今は代替で利用できるソフトも充実しています。
Microsoft Officeの購入を検討する場合はこちらもチェック!


Googleアカウントで代替利用可能
Googleアカウントさえあれば、「Google ドキュメント(Wordの代替)」、「Google スプレッドシート(Excelの代替)」といったオフィスソフトを無料で利用できます。これらのソフトは、インターネットに接続していればどこからでもアクセスできるので、パソコンにソフトをインストールする必要もありません。



まずはGoogleドキュメントやスプレッドシートから始めるのがおすすめです。Googleアカウントを作るだけで無料で利用できるので、最初に無理してMicrosoft Officeを購入する必要はありません。
必要になった時に購入するのがベストです。
Googleアカウントの作成方法はこちらをチェック!
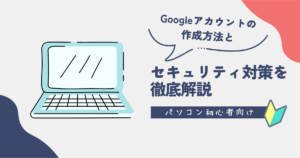
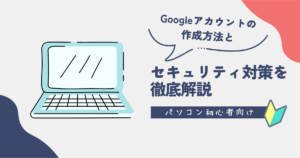
購入前にお店で相談しよう
| 使用目的 | CPU | メモリ | ストレージ | グラフィックカード |
|---|---|---|---|---|
| 日常使用(メール、ウェブ閲覧) | Intel Core i3 / AMD Ryzen 3 | 4GB〜8GB | 256GB SSD | 不要 |
| 文書作成・プレゼンテーション | Intel Core i5 / AMD Ryzen 5 | 8GB〜16GB | 256GB〜512GB SSD | 不要 |
| 動画・写真編集 | Intel Core i7 / AMD Ryzen 7 | 16GB〜32GB | 512GB〜1TB SSD | NVIDIA GeForce GTX / RTX |
| ゲームプレイ | Intel Core i7 / AMD Ryzen 7以上 | 16GB〜32GB | 512GB〜1TB SSD | NVIDIA GeForce GTX / RTX |
以上のポイントを押さえた上で、最終的なパソコン購入時には、ぜひお店の店員さんに相談することをおすすめします。パソコンは高価な買い物であり、自分にとって最適なものを選ぶことが重要です。実際にお店でパソコンを触ってみて、使いやすさやサイズ感を確認しましょう。
初心者の場合、特に専門的な言葉やスペックに戸惑うこともあるかもしれませんが、店員さんに率直に「どのように使いたいか」を伝えれば、親切にアドバイスしてくれます。
筆者のパソコン事情
私がパソコンを買う時の優先順位は、ノートパソコン→メーカー(HP)→デザイン→スペックでした。
- メーカー:HP
- 製品名:HP ENVY x360 15
- 型番:6RD23PA-ABCF
- CPU:AMD Ryzen 5
- メモリ:16GB
- ディスプレイ:15.6インチ
- その他:タッチ式、指紋認証、office付き、Core i7 同等性能
- 価格:116,000円
- 購入年:2020年



筆者は、日常使い~画像編集にパソコンを使用しています。
15.6インチのノートパソコンですが、家の中以外は使わないのでちょうどよいサイズです。
タッチ性能と指紋認証は使っていません。
個人的にHPのシンプルさが好きです。
在宅勤務用のパソコンも似たようなスペックですが、Photoshop、illustratorやちょっとした動画編集にも十分に使えます。
何を最優先にするかを決めておくと、インターネットでの情報収集も可能です。あらかじめ製品を絞っておくことで、予算も立てやすく、より理想に近いパソコンが見えてくると思います。
まとめ
パソコンを選ぶ際には、まず「何に使いたいか」を明確にし、それに合ったスペックを選ぶことが大切です。また、OSは初心者にとって最も使いやすいWindowsがおすすめです。さらに、無料で利用できるセキュリティソフトやオフィスソフトもあるため、必要以上にコストをかけずに快適なパソコンライフを始められます。最後に、お店で実際に試しながら店員さんのアドバイスを受けることで、失敗しない選び方ができます。自分に合ったパソコンを見つけて、快適なデジタル生活を楽しみましょう!