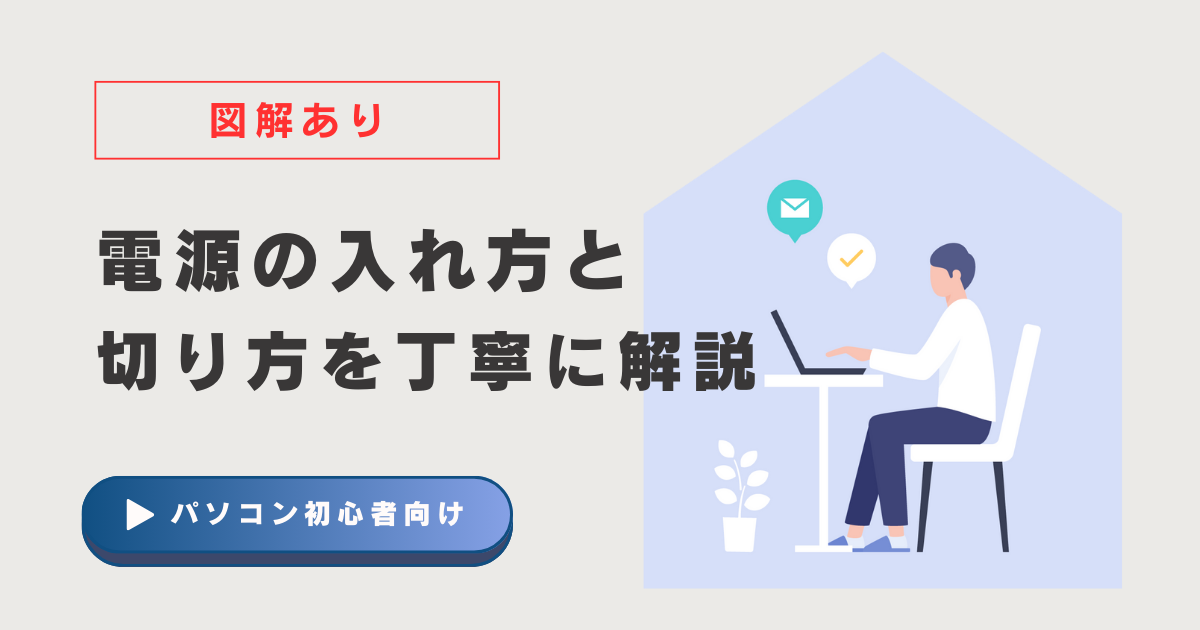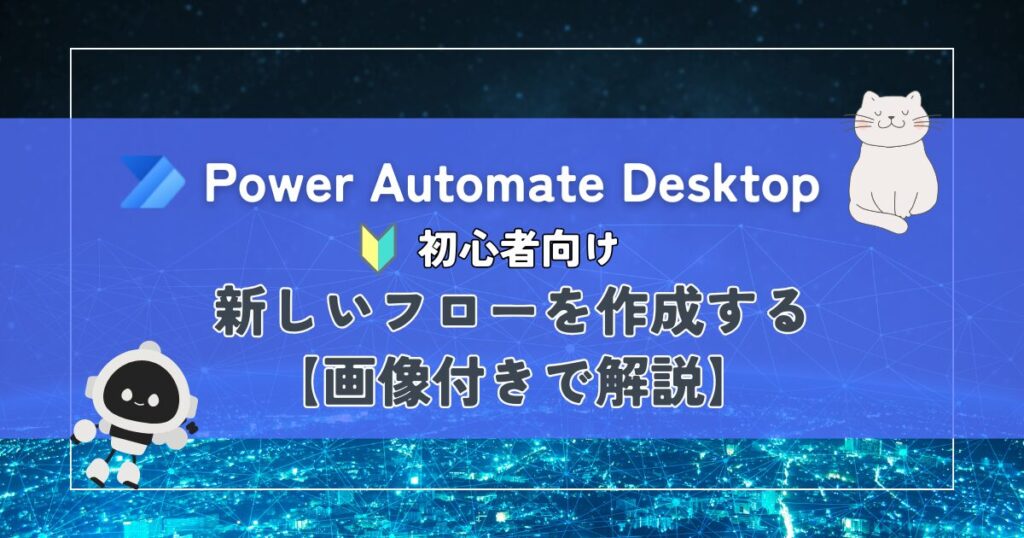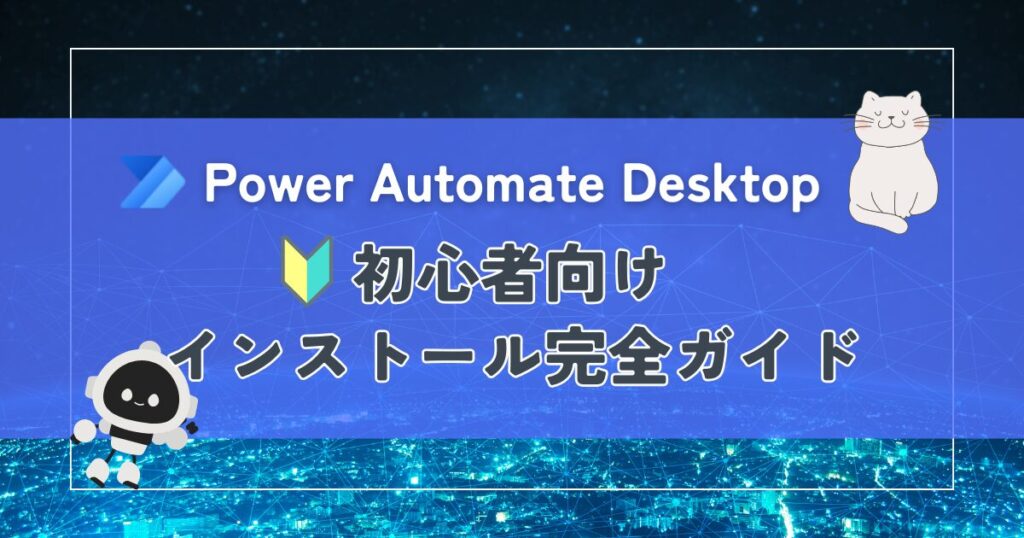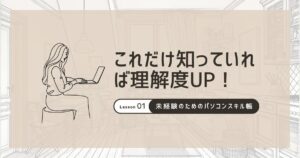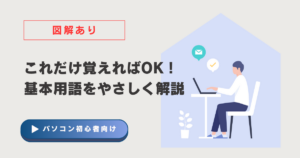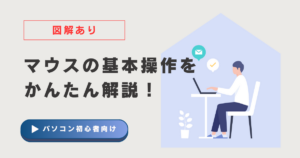ぱぴ
ぱぴ「パソコンってなんだか難しそう…」と思っている初心者の方でも大丈夫!
この記事では、パソコンの「電源の入れ方・切り方」を、わかりやすく図解とともに説明します。まずは一番基本の操作から始めて、安心してパソコンを使えるようになりましょう。
パソコンの電源の入れ方と切り方
パソコンを使うにはまず、電源を入れる必要がありますが、機種によってボタンの位置が異なるため、初めての方は戸惑うことがあるかもしれません。慣れてしまえば簡単なので、以下の手順に沿って確認しましょう。
電源の入れ方
ここからは、一般的なパソコンのボタン位置を解説します。パソコンメーカーや機種によって、ボタン位置が変わりますので、次項の解説に沿って電源マークを探してみよう。


ノートパソコンの場合


ノートパソコンの場合は、そう難しくありません。電源ボタンはキーボードの上部か左側面にあることが多いです。押すと画面が点灯し、起動が始まります。
デスクトップパソコンの場合


デスクトップパソコンには、ディスプレイ(画面)とPC本体が別々の「分離型」と、一体化した「一体型」の2つのタイプがあります。
まずは、本体の電源ボタンを探しましょう。通常、ディスプレイの前面や上部にありますが、PC本体に電源がついているものもあります。ボタンを押すと、画面にメーカーのロゴが表示され、パソコンが起動します。
電源の切り方(シャットダウン)
パソコンの電源を切る際は、入れる時とは異なり、ボタンを押すのは基本的にNGです。
電源ボタンをいきなり長押しして強制的に切るのは、データが消えたりパソコンに負担がかかることがあるので避けましょう。電源を切る際は、安全にシャットダウンする方法を知っておくことが大切です。
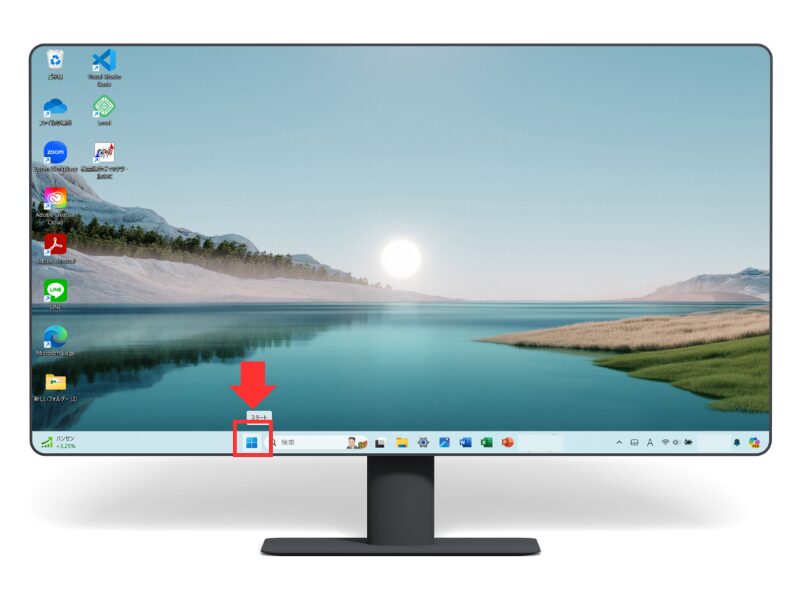
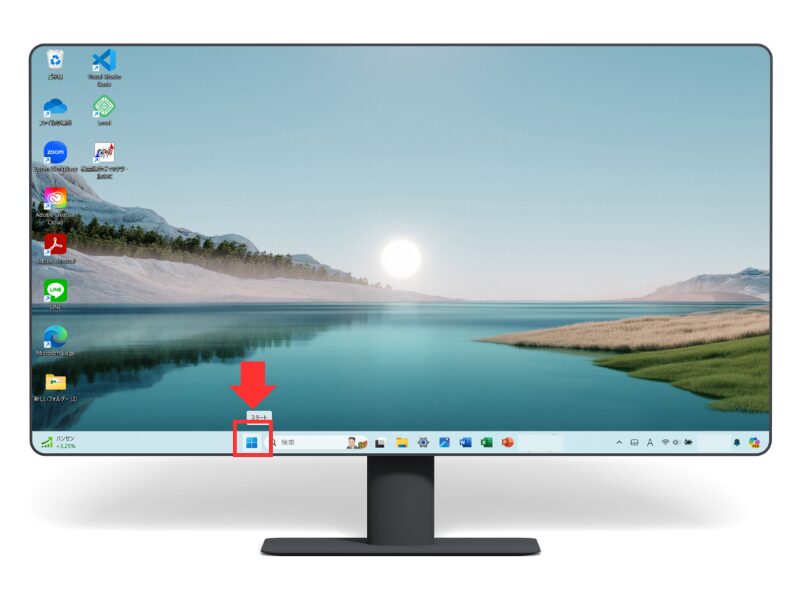
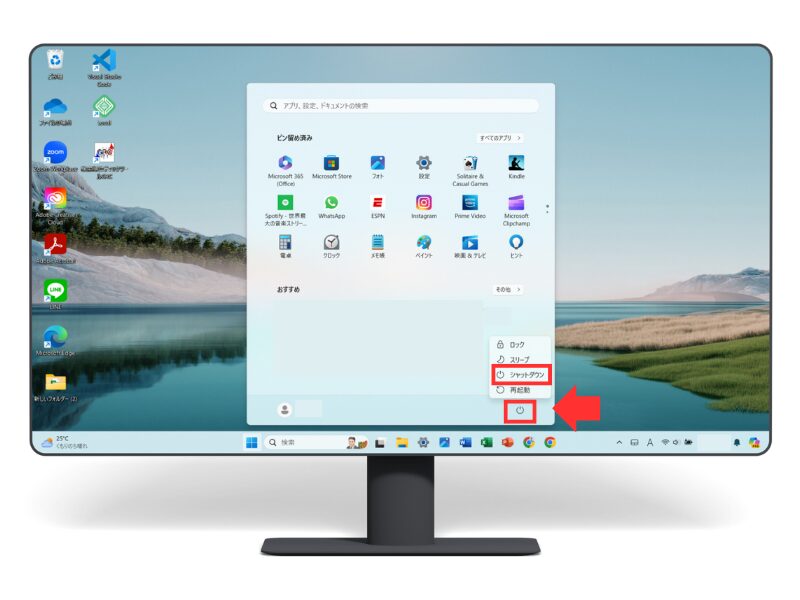
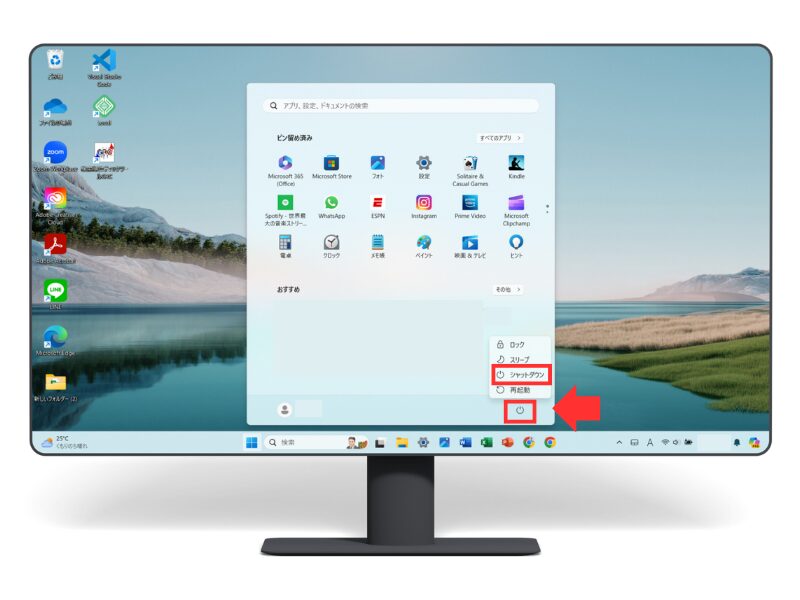
画面が暗くなったらシャットダウン成功です!
電源が入らないときの対処法
電源ボタンを押してもパソコンが起動しない場合、以下の点をチェックしてみてください
- ケーブルの確認
電源ケーブルがしっかり差し込まれているか確認。 - バッテリー確認(ノートパソコンの場合)
バッテリーが切れている可能性があるので、電源ケーブルを接続して充電を試す。
- 電源ボタンを長押し
反応しない場合は、電源ボタンを5秒以上押し続けて強制的に再起動してみる。
パソコンが起動した後の流れ
電源が入ると、次に表示される画面がログイン画面です。ここでパスワードを入力すると、デスクトップ画面が開き、準備が整います。
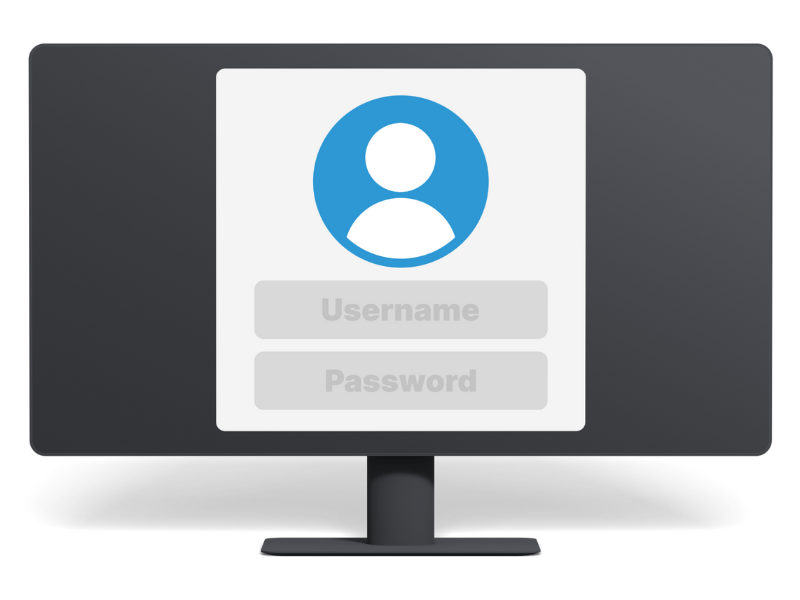
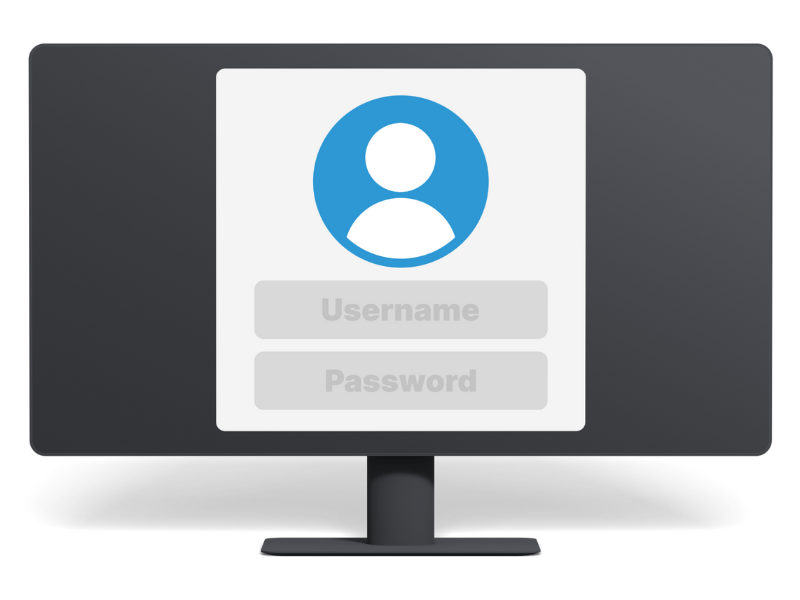
自分のアカウント名が表示されるので、設定されているパスワードまたはPINを入力してログイン。


デスクトップ画面が表示されれば、パソコンの準備が整ったことを意味します。
スリープモードや休止状態との違い
パソコンには「スリープモード」と「休止状態」という2つの省電力モードがあります。これらは、設定によって自動的に切り替わることが多く、特別な操作をしなくても適用されます。
スリープモードとは?
スリープモードは、短時間パソコンを使わないときに、自動的にパソコンが入る省電力状態です。画面は暗くなり、パソコンの作業内容(開いているファイルやアプリケーション)はそのままメモリに保存されます。スリープ中でも電力が少し消費されますが、すぐに作業を再開できるため便利です。
自動スリープ
パソコンをしばらく操作しないと、自動的にスリープモードに入ります。時間の設定はパソコンの設定で変更可能。
復帰方法
電源ボタンを軽く押すか、ノートパソコンならフタを開けると、すぐに元の画面に戻ります。
休止状態とは?
休止状態も、パソコンが一定時間使用されないと自動的に入ることがあります。スリープモードとは異なり、作業内容がハードディスクやSSDに保存され、パソコンはほぼ完全に電源が切れた状態になります。スリープよりもさらに電力を節約できますが、再起動には少し時間がかかります。
自動休止
パソコンが一定時間スリープした後に、さらに使われなければ休止状態に移行することもあります。この時間も設定で変更可能。
復帰方法
電源ボタンを押すと、スリープより少し時間がかかりますが、元の作業に戻れます。
スリープモードと休止状態の使い分け
- 短時間の離席(数分〜数時間)
スリープモードを使用。すぐに作業を再開したいときに適しています。 - 長時間の離席(数時間〜数日)
休止状態が自動的に適用され、電力消費を抑えたい場合に有効です。
スリープモードと休止状態は、自動で切り替わることが多いですが、パソコンの設定を確認することで手動でも切り替えられます。設定画面からスリープや休止のタイミングを調整することもできるので、利用シーンに合わせて最適な設定にしておきましょう。
ノートパソコンの特有の電源機能
ノートパソコンの場合、フタを閉じると自動的にスリープモードに移行します。再度使用するには、フタを開けるだけで復帰します。
まとめ
パソコンの電源を入れたり切ったりする操作は、最初は戸惑うかもしれませんが、手順を覚えれば簡単にできます。初心者でも安心してパソコンを使えるよう、ぜひこの手順を参考にしてみてください。