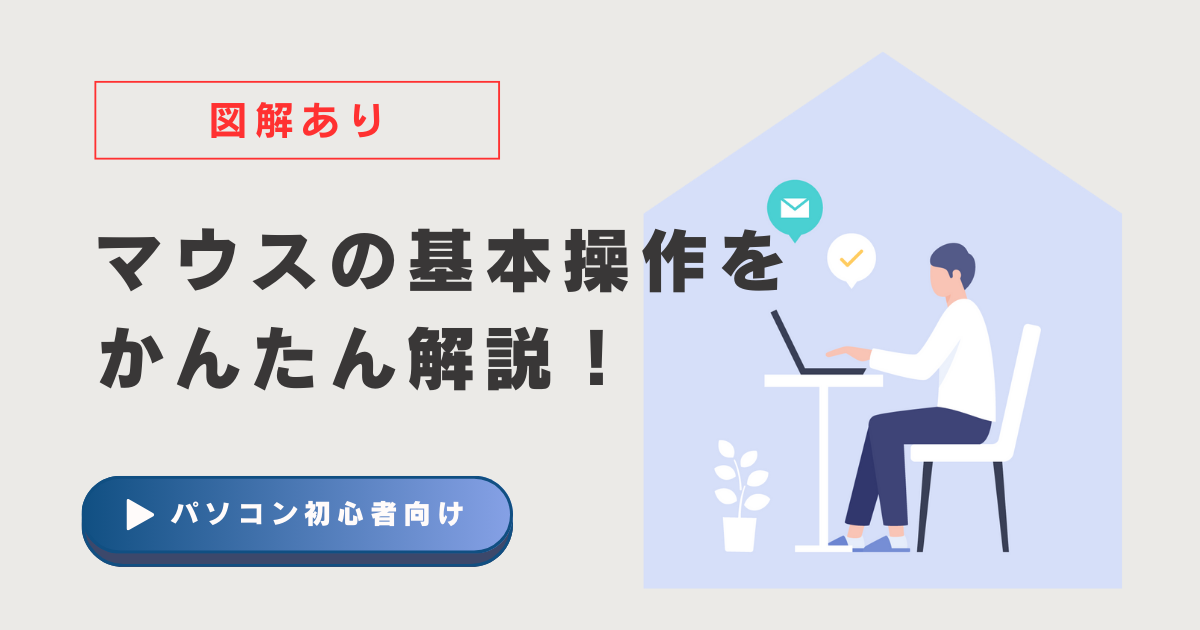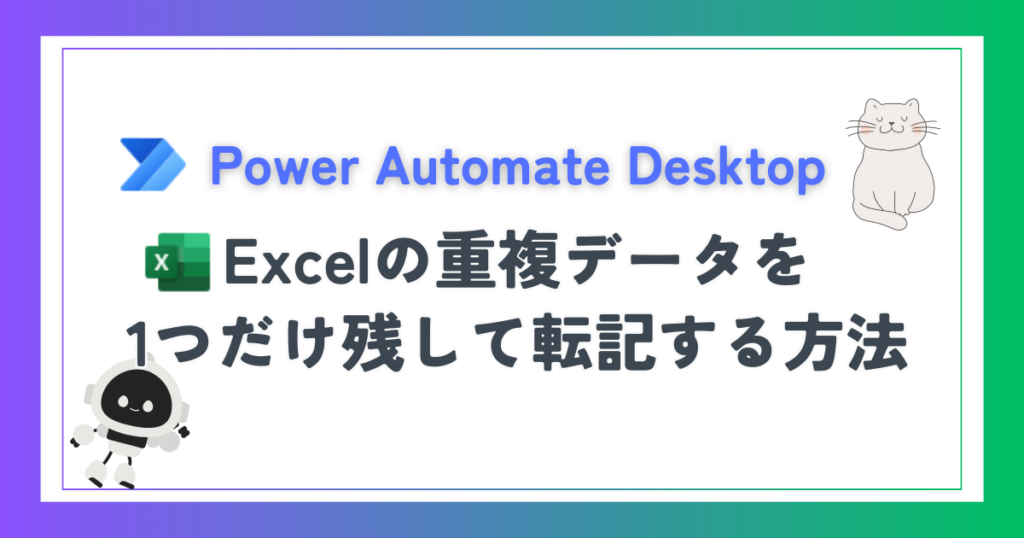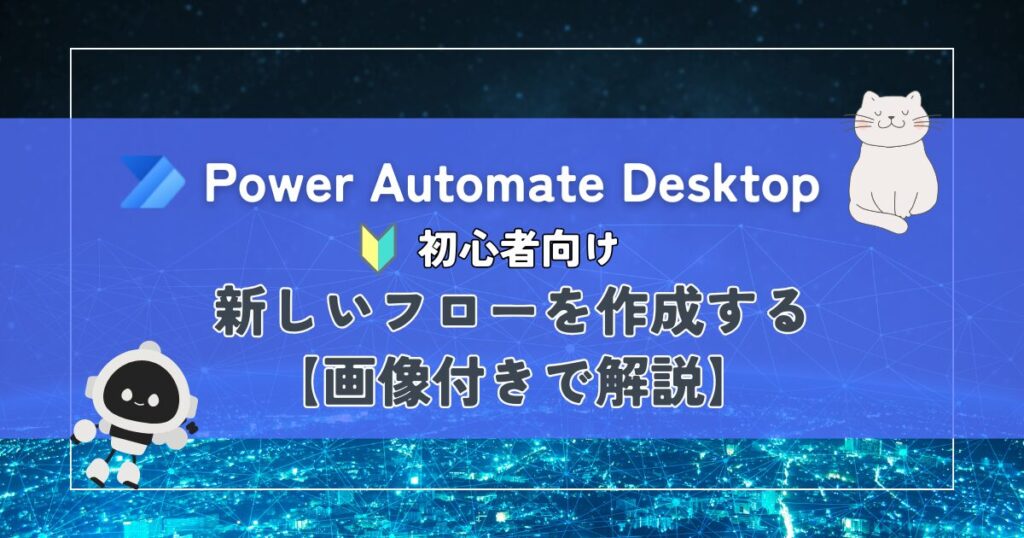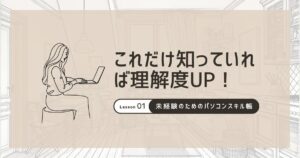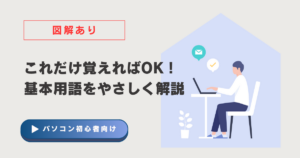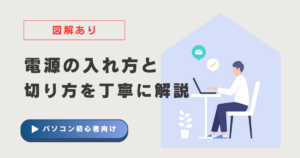初めてパソコンを使うとき、マウスの操作が不安になることがあるかもしれません。でも心配はいりません!この記事では、マウスの基本操作をわかりやすく、順を追って説明します。まずはマウスの構造から、クリックやスクロール、ドラッグ&ドロップまで、しっかりマスターしていきましょう。
マウスの構造と役割
まず、マウスにはいくつかの基本的なボタンがあります。それぞれの役割を簡単に理解しておくと、パソコンをスムーズに操作できます。
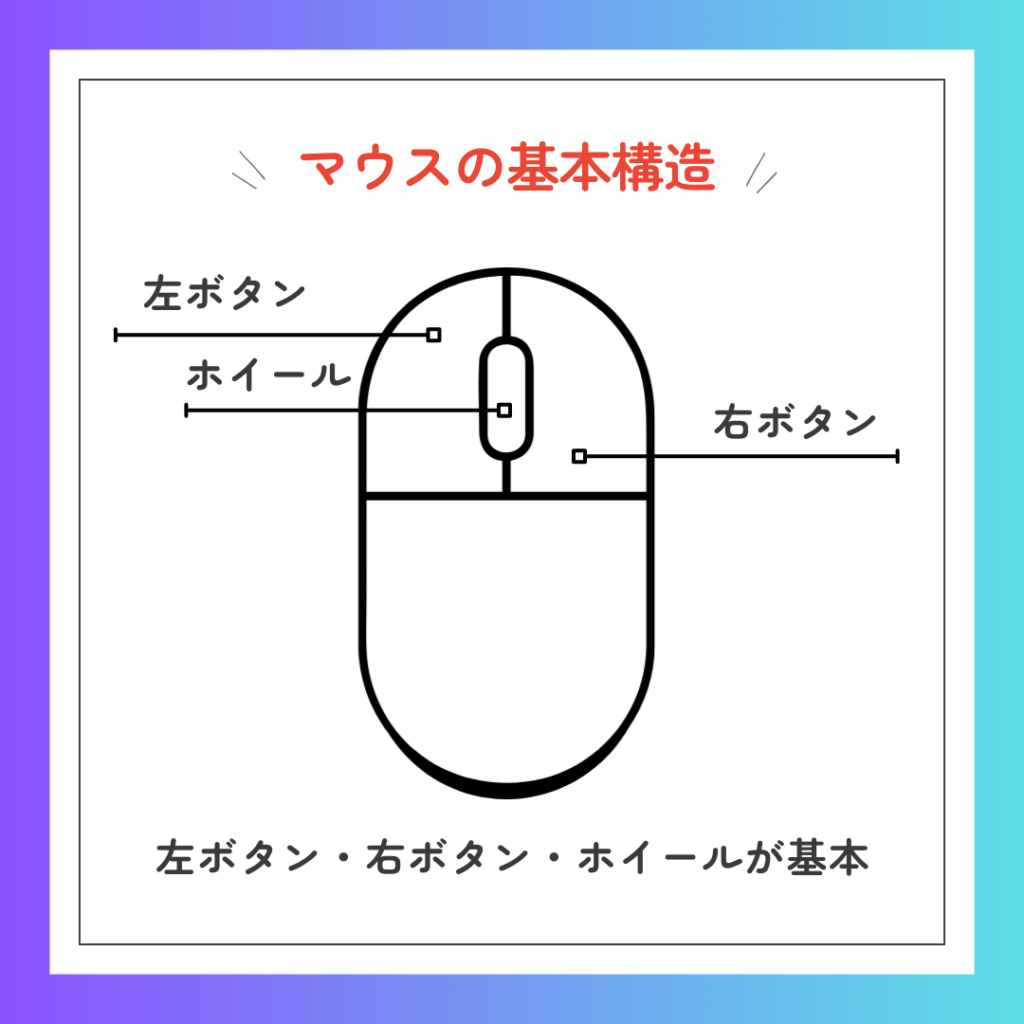
- 左ボタン:最もよく使うボタンで、クリックやダブルクリックなどの操作に使用します。
- 右ボタン:右クリックメニューを表示し、コピーや削除などの操作を行うことができます。
- ホイール:ページを上下にスクロールするための中央にある円形部分です。
ポインター(カーソル)の使い方

パソコンの画面上に表示される矢印が「ポインター」です。マウスを動かすとポインターが同じ方向に動きますが、初心者にとっては、これが思うように動かせないことがあります。
- ポインターの移動:マウスを動かすとポインターが動きます。最初はゆっくりとマウスを動かして、ポインターの動きに慣れましょう。
- ポインターの形が変わる理由:リンクにカーソルを合わせると手の形に、テキストを選択する際は縦線(I字)に変わります。これにより、クリックできる場所や編集できる場所がわかります
クリック、ダブルクリック、右クリックとは?
クリック(左クリック)
パソコンの操作で最も基本的な動作が「クリック」です。クリックとは、マウスの左ボタンを一度押す操作のことです。アイコンを選択したり、リンクを開いたりするときに使います。

ダブルクリック
ダブルクリックは、マウスの左ボタンを短い間隔で2回連続して押す操作です。主にファイルやフォルダを開くときに使います。

右クリック
マウスの右ボタンを押すと「右クリックメニュー」が表示されます。このメニューから、コピーや貼り付け、ファイルの削除など、特定の操作を選択できます。

ドラッグ&ドロップって何?
「ドラッグ&ドロップ」とは、アイテムを移動する操作のことです。これができるようになると、ファイルを移動したり、ウィンドウの位置を調整したりできるようになります。
ドラッグアンドドロップの手順

- クリックしたまま動かす:移動したいアイコンやファイルを左クリックしたまま、マウスを動かします。
- 移動先でドロップ:移動先に持っていったら、クリックを離してドロップ(放す)します。
タッチパッドの使い方(ノートパソコンの場合)
ノートパソコンを使っている方は、タッチパッドという指で操作する部分があります。ここでは、タッチパッドを使った基本操作を説明します。
シングルタップ(クリックの代わり)
タッチパッドに1本指で軽くタップすると、マウスの「クリック」と同じ動作ができます。

ダブルタップ(ダブルクリックの代わり)
2回続けて軽くタップすると、マウスの「ダブルクリック」と同じ動作になります。

スクロール操作
ウェブページや長い文書を読むときに必要なのが「スクロール」です。スクロールは、画面を上下に移動させて表示内容を確認するために使います。
マウスでのスクロール

マウスの中央にあるホイールを回すことで、ページを上下にスクロールできます。
タッチパッドでのスクロール

タッチパッドを使っている場合、2本の指で上下にスライドさせるとスクロールが可能です。
マウスの設定を調整する方法
パソコンによっては、マウスの動きが速すぎたり遅すぎたりすることがあります。マウスの動作速度やクリックの反応速度は設定で調整可能です。
マウス速度の変更方法(Windowsの場合)
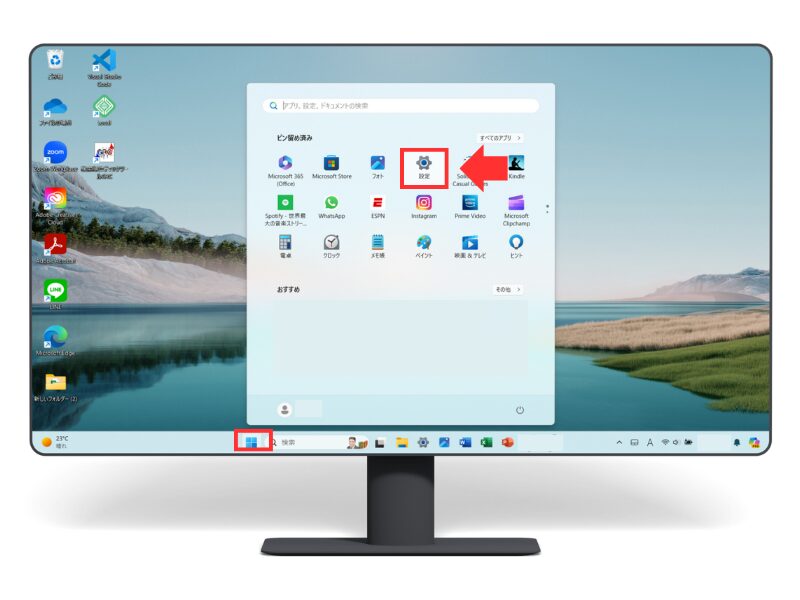
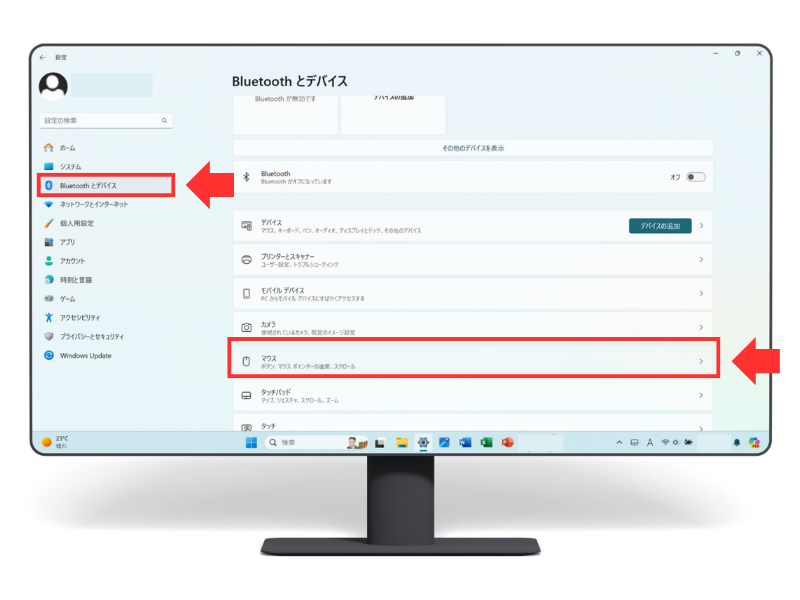
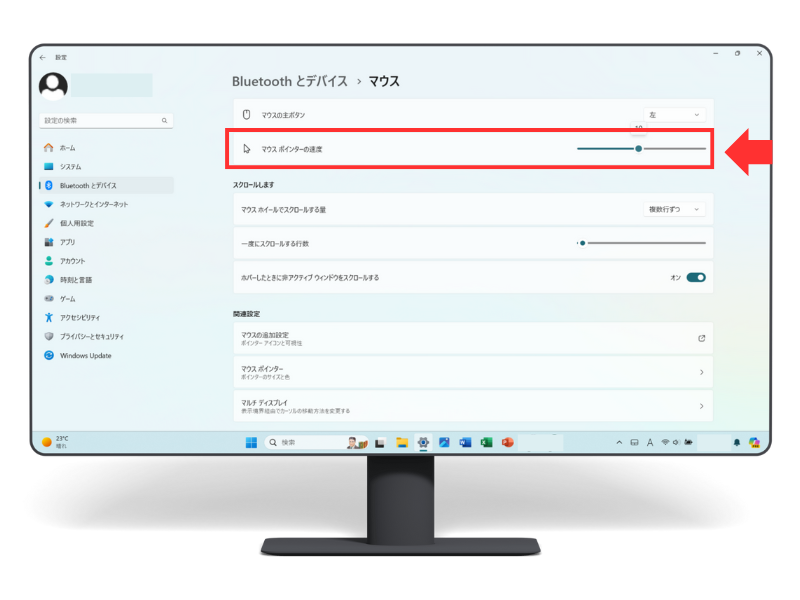
 ぱぴ
ぱぴあまりにも早いと御せないので注意です!
まとめ
マウスの基本操作を覚えることは、パソコンを使う上で最も大切な第一歩です。クリック、ドラッグ&ドロップ、スクロールなどの基本動作をしっかりマスターして、パソコンの操作に自信を持てるようになりましょう!マウスの設定や使い方に慣れてきたら、次はファイル管理やショートカットキーに挑戦してみるのもおすすめです。